Table of Contents
Introduction
Upgrading your operating system is an exciting step toward better performance, enhanced security, and access to the latest features. With Windows 11, Microsoft has introduced a sleek new design, improved multitasking tools, and a host of productivity enhancements that make it a worthy successor to Windows 10. However, transitioning to a new OS can feel overwhelming, especially if you’re unsure about the process or worried about potential hiccups along the way.
This guide is here to help you navigate the Upgrading from Windows 10 to Windows 11 with confidence. Whether you’re upgrading for personal use or to keep your system up-to-date for work, we’ll walk you through every step of the process—from checking your system’s compatibility to optimizing your new Windows 11 setup. By the end of this guide, you’ll have a fully upgraded system that’s ready to take advantage of everything Windows 11 has to offer.
Why Upgrade to Windows 11?
If you’re still on the fence about upgrading, here are some compelling reasons to make the switch:
- Enhanced Performance: Windows 11 is optimized for modern hardware, offering faster boot times and improved energy efficiency.
- Improved Security: With features like TPM 2.0 and Secure Boot, Windows 11 provides stronger protection against malware and cyber threats.
- New Features: From the redesigned Start menu to Snap Layouts for multitasking, Windows 11 introduces tools that can boost your productivity.
- Future-Proofing: Microsoft has announced that support for Windows 10 will end in October 2025, making an upgrade essential for long-term security and updates.
What This Guide Covers
This step-by-step guide is designed to make the upgrade process as smooth as possible. Here’s what you can expect:
- Preparation Tips: Learn how to check your system’s compatibility, back up your data, and ensure your PC is ready for the upgrade.
- Upgrade Methods: We’ll cover multiple ways to upgrade, including using Windows Update and the Windows 11 Installation Assistant.
- Post-Upgrade Setup: Get tips on configuring your new system, optimizing performance, and exploring Windows 11’s new features.
- Troubleshooting: Encounter an issue? We’ve got you covered with solutions to common problems during and after the upgrade.
Who Is This Guide For?
This guide is tailored for general Windows 10 users who want a clear, actionable roadmap to upgrading their system. Whether you’re a casual user, a student, or a professional, this guide will help you avoid common pitfalls and ensure a seamless transition to Windows 11.
Pro Tip: If you’re unsure whether your PC meets the requirements for Windows 11, start by downloading Microsoft’s free PC Health Check app. This tool will quickly assess your system’s compatibility and highlight any areas that need attention.
By following this guide, you’ll not only upgrade your system but also gain the confidence to make the most of Windows 11’s powerful features. Let’s get started!
Before You Begin: Essential Preparations
Before diving into the upgrade process from Windows 10 to Windows 11, it’s crucial to take a few preparatory steps. These actions will help ensure a smooth transition and minimize the risk of encountering issues during the upgrade. Below, we outline the essential preparations you should complete before starting the upgrade.
A. System Requirements Check
Windows 11 comes with specific hardware requirements that your PC must meet to run the operating System effectively. Here’s a quick overview of the minimum requirements:
| Component | Minimum Requirement |
|---|---|
| Processor | 1 GHz or faster with 2 or more cores on a compatible 64-bit processor |
| RAM | 4 GB or more |
| Storage | 64 GB or larger |
| System Firmware | UEFI, Secure Boot capable |
| TPM | Trusted Platform Module (TPM) version 2.0 |
| Graphics Card | DirectX 12 compatible graphics / WDDM 2.x |
| Display | >9” with HD Resolution (720p) |
| Internet Connection | Internet connectivity is necessary for updates and some features |
How to Check Compatibility
- Use the PC Health Check App: Microsoft provides a free tool called the PC Health Check app that can quickly assess your System’s compatibility with Windows 11. Download it from the official Microsoft website and run it to see if your PC meets the requirements.
- Manual Check: If you prefer a manual approach, you can check your system specifications by:
- Right-clicking on the Start button and selecting System.
- Reviewing the information under Device specifications and Windows specifications.
Common Compatibility Issues
- Unsupported Processors: Some older CPUs may not be compatible with Windows 11. If your processor is on the list of unsupported CPUs, consider upgrading your hardware.
- TPM Issues: If your PC lacks TPM 2.0, you may need to enable it in the BIOS settings. Consult your motherboard’s manual for instructions.
B. Backup Your Data
Before making any significant changes to your system, it’s essential to back up your data. This step ensures that your important files are safe in case anything goes wrong during the upgrade process. Here are some effective backup methods:
Recommended Backup Methods
- File History:
- Go to Settings > Update & Security > Backup.
- Connect an external drive and select Add a drive to back up your files automatically.
- OneDrive:
- If you have a Microsoft account, consider using OneDrive to back up your files to the cloud. Drag and drop files into your OneDrive folder, and they will sync automatically.
- System Image Backup:
- For a complete backup, create a system image. Go to Control Panel > Backup and Restore (Windows 7) > Create a system image. This method allows you to restore your entire System if needed.
Important Files to Back Up
- Documents, photos, and videos
- Application settings and configurations
- Browser bookmarks and saved passwords.
- Any other critical files or projects
Pro Tip: Regularly backing up your data is a good practice, not just before an upgrade. Consider setting up automatic backups to ensure your files are always protected.
Summary
Taking the time to check your system requirements and back up your data will set the stage for a successful upgrade to Windows 11. By ensuring your hardware is compatible and your important files are secure, you can approach the upgrade process with confidence. In the next section, we’ll discuss the pre-upgrade checklist to prepare your System for the transition further.
Pre-Upgrade Checklist
Before you initiate the upgrade from Windows 10 to Windows 11, it’s essential to complete a thorough pre-upgrade checklist. This checklist will help ensure that your system is ready for the transition and that you can enjoy a seamless experience with the new operating system. Below are the key steps to take before proceeding with the upgrade.
A. Free Up Storage Space
Windows 11 requires a minimum of 64 GB of storage space for installation. Otherwise, To avoid any issues during the upgrade, it’s wise to check your available storage and free up space if necessary. Here’s how to do it effectively:
Steps to Free Up Space
- Check Available Storage:
- Open Settings > System > Storage.
- Review the storage usage to see how much space is available.
- Use Disk Cleanup:
- Search for Disk Cleanup in the Start menu.
- Select the drive you want to clean (usually C:).
- Check the boxes for the types of files you want to delete (temporary files, system files, etc.) and click OK.
- Uninstall Unused Applications:
- Go to Settings > Apps > Apps & features.
- Review the list of installed applications and uninstall any that you no longer use.
- Move Files to External Storage:
- Consider transferring large files, such as videos and photos, to an external hard drive or cloud storage to free up space.
Example of Storage Management
| Action | Estimated Space Saved |
|---|---|
| Disk Cleanup | 5-10 GB |
| Uninstalling unused apps | 1-20 GB (varies) |
| Moving files to external drive | 10-100 GB (varies) |
B. Update Windows 10
Keeping your current operating system updated is crucial for a smooth upgrade process. Installing the latest updates ensures that your system is running optimally and reduces the risk of compatibility issues.
How to Update Windows 10
- Check for Updates:
- Go to Settings > Update & Security > Windows Update.
- Click on Check for updates. If updates are available, install them.
- Install Optional Updates:
- In the Windows Update section, look for Optional updates and install any that are recommended.
- Restart Your PC:
- After updates are installed, restart your computer to ensure all changes take effect.
Importance of Updates
- Security Enhancements: Updates often include critical security patches that protect your system from vulnerabilities.
- Performance Improvements: Regular updates can enhance system performance and stability, making the upgrade process smoother.
C. Disable Non-Essential Software
Certain applications, especially antivirus or security software, can interfere with the upgrade process. Turning off these programs for a while can help prevent issues during installation.
Steps to Disable Non-Essential Software
- Open Task Manager:
- Right-click on the taskbar and select Task Manager.
- Go to the Startup tab.
- Disable Unnecessary Programs:
- Review the list of startup programs and disable any that are not essential for the upgrade.
- Temporarily Disable Antivirus:
- Open your antivirus software and look for an option to disable it temporarily. Remember to re-enable it after the upgrade.
D. Create a System Restore Point
Creating a system restore point allows you to revert your system back to its previous state if anything goes wrong during the upgrade. This is a safety net that can save you time and hassle.
How to Create a System Restore Point
- Open System Properties:
- Right-click on This PC and select Properties.
- Click on System protection on the left sidebar.
- Create Restore Point:
- In the System Properties window, click on Create.
- Name your restore point and click Create again.
- Confirmation:
- Wait for the process to complete, and you’ll receive a confirmation message once it’s done.
Summary
Completing this pre-upgrade checklist will significantly enhance your chances of a successful transition to Windows 11. By freeing up storage space, ensuring your current system is updated, turning off non-essential software, and creating a system restore point, you’ll be well-prepared for the upgrade process. In the next section, we will explore the various methods available for upgrading to Windows 11, ensuring you have all the information you need to proceed confidently.
Step-by-Step Upgrade Process
Now that you’ve completed the essential preparations and pre-upgrade checklist, it’s time to move on to the actual upgrade process. There are several methods available for upgrading from Windows 10 to Windows 11, each with its advantages. In this section, we will explore two primary methods: using Windows Update and the Windows 11 Installation Assistant. Follow the steps carefully to ensure a smooth transition.
A. Method 1: Windows Update
The simplest way to upgrade to Windows 11 is through the Windows Update feature. This method is straightforward and allows you to upgrade directly from your current operating system without needing to download additional tools.
Steps to Upgrade via Windows Update
- Open Windows Update:
- Click on the Start menu and select Settings.
- Navigate to Update & Security and click on Windows Update.
- Check for Updates:
- Click on Check for updates. If your PC is eligible for the Windows 11 upgrade, you will see a notification indicating that Windows 11 is available.
- Download and Install:
- Click on the Download and install button. The system will begin downloading the necessary files.
- Once the download is complete, you will be prompted to restart your computer to complete the installation.
- Follow On-Screen Instructions:
- After the restart, follow the on-screen prompts to complete the installation. This may include selecting your preferences for privacy settings and signing in with your Microsoft account.
Important Considerations
- Internet Connection: Ensure you have a stable internet connection during the download and installation process.
- Time Required: The upgrade process can take anywhere from 30 minutes to a few hours, depending on your system’s performance and the speed of your internet connection.
B. Method 2: Windows 11 Installation Assistant
If you prefer a more hands-on approach or if the Windows Update method is not available for your system, you can use the Windows 11 Installation Assistant. This tool allows you to manually initiate the upgrade process.
Steps to Upgrade Using the Installation Assistant
- Download the Installation Assistant:
- Visit the official Microsoft Windows 11 download page.
- Locate the Windows 11 Installation Assistant and click on the Download now button.
- Run the Installation Assistant:
- Once the download is complete, open the Installation Assistant file (usually named
Windows11InstallationAssistant.exe). - Accept the license terms when prompted.
- Once the download is complete, open the Installation Assistant file (usually named
- Check Compatibility:
- The tool will automatically check your PC’s compatibility with Windows 11. If your system meets the requirements, you will see an option to proceed with the upgrade.
- Download and Install:
- Click on the Upgrade Now button. The Installation Assistant will begin downloading Windows 11.
- After the download is complete, the installation will start automatically. Follow the on-screen instructions to complete the process.
Troubleshooting Common Issues
- Insufficient Space: If you encounter an error regarding insufficient storage, revisit the previous section on freeing up space and ensure you have at least 64 GB available.
- Compatibility Errors: If the Installation Assistant indicates that your PC is not compatible, double-check your system specifications and consider upgrading your hardware if necessary.
C. Post-Installation Steps
Once the installation is complete, there are a few important steps to take to ensure your new Windows 11 system is set up correctly:
- Check for Updates:
- After installation, go to Settings > Windows Update and check for any additional updates. Install any that are available to ensure your system is up to date.
- Reinstall Software:
- If you disabled any software during the upgrade, remember to re-enable or reinstall it as needed.
- Explore New Features:
- Take some time to familiarize yourself with the new features of Windows 11, such as the redesigned Start menu, Snap Layouts, and the Widgets panel. This will help you make the most of your upgraded system.
- Restore Your Data:
- If you backed up your data, now is the time to restore your files to their original locations.
Conclusion
Upgrading from Windows 10 to Windows 11 can be a straightforward process if you follow the right steps. Whether you choose to upgrade via Windows Update or the Installation Assistant, being prepared will help ensure a smooth transition. In the next section, we will discuss how to configure your new system after the upgrade, optimizing it for your needs and preferences.
Post-Upgrade Configuration
Congratulations on successfully upgrading to Windows 11! Now that you have the latest operating system installed, it’s time to configure your system to ensure it runs smoothly and meets your personal or professional needs. This section will guide you through the initial setup, optimizing your new system, and exploring the features that Windows 11 has to offer.
A. Initial Setup
After the installation is complete, you will be prompted to go through several initial setup steps. This process is crucial for tailoring your Windows 11 experience.
Steps for Initial Setup
- Sign in with a Microsoft Account:
- If you have a Microsoft account, sign in to access features like OneDrive, Microsoft Store, and personalized settings. If you don’t have an account, you can create one during this step.
- Configure Privacy Settings:
- Windows 11 will present you with various privacy options. Review these settings carefully and adjust them according to your preferences. Key settings include:
- Location: Decide whether to allow apps to access your location.
- Diagnostics: Choose how much diagnostic data you want to send to Microsoft.
- Advertising ID: Opt in or out of personalized ads.
- Windows 11 will present you with various privacy options. Review these settings carefully and adjust them according to your preferences. Key settings include:
- Set Up Windows Hello:
- If your device supports it, consider setting up Windows Hello for enhanced security. This feature allows you to log in using facial recognition or a fingerprint, providing a quick and secure way to access your system.
- Select Default Apps:
- After the initial setup, you can choose your default apps for web browsing, email, music, and more. Go to Settings > Apps > Default apps to make your selections.
Example of Privacy Settings
| Setting | Description | Recommendation |
|---|---|---|
| Location | Allows apps to access your location | Enable for navigation apps |
| Send Microsoft info | Sends diagnostic data to Microsoft | Choose basic or full data |
| Advertising ID | Personalizes ads based on your usage | Opt-out for privacy |
B. Optimizing Your New System
Once the initial setup is complete, it’s time to optimize your Windows 11 experience. This involves adjusting settings and installing necessary updates to enhance performance and usability.
Key Optimization Steps
- Update Drivers:
- Ensure all your device drivers are up to date. Go to Settings > Windows Update and check for any driver updates. You can also visit the manufacturer’s website for specific hardware updates.
- Adjust Power Settings:
- For laptops, optimizing power settings can extend battery life. Go to Settings > System > Power & battery and select a power plan that suits your usage, such as Best battery life or Best performance.
- Manage Startup Programs:
- Reducing the number of programs that start with Windows can improve boot times. Open Task Manager (Ctrl + Shift + Esc), navigate to the Startup tab, and disable any unnecessary applications.
- Enable Storage Sense:
- To automatically free up space, enable Storage Sense. Go to Settings > System > Storage and toggle on Storage Sense. This feature will help manage temporary files and unused content.
Performance Tips
- Regularly Check for Updates: Keeping your system updated ensures you have the latest features and security patches.
- Use Disk Cleanup: Periodically run Disk Cleanup to remove unnecessary files and free up space.
C. Exploring New Features
Windows 11 introduces several new features designed to enhance productivity and improve user experience. Familiarizing yourself with these features can help you make the most of your upgraded system.
Key Features to Explore
- Redesigned Start Menu:
- The Start menu has been simplified and centered on the taskbar. Explore the new layout, which includes pinned apps, recommended files, and a search bar for quick access.
- Snap Layouts:
- Windows 11 offers Snap Layouts, allowing you to organize open windows easily. Hover over the maximize button on any window to see available layouts and select your preferred arrangement.
- Widgets:
- Access personalized news, weather, calendar, and more through the Widgets panel. Click on the Widgets icon on the taskbar to customize your feed.
- Virtual Desktops:
- Create multiple virtual desktops to organize your workspace. This feature is particularly useful for separating work and personal tasks. Right-click on the taskbar and select Task View to manage your desktops.
Example of Snap Layouts
| Layout | Description |
|---|---|
| Side by Side | Place two windows next to each other for easy comparison. |
| Grid Layout | Organize four windows in a grid for multitasking. |
| Stacked | Stack windows vertically for focused work. |
Conclusion
Configuring your system after upgrading to Windows 11 is essential for optimizing performance and personalizing your experience. By completing the initial setup, optimizing settings, and exploring new features, you can ensure that your new operating system meets your needs effectively. In the next section, we will address common troubleshooting issues that may arise post-upgrade, helping you resolve any challenges you might encounter.
Troubleshooting Common Issues
Even with careful preparation and execution, you may encounter some issues after upgrading to Windows 11. This section will address common problems users face during and after the upgrade process, along with practical solutions to help you resolve them quickly.
A. Installation Errors
Common Installation Errors
- Error Code 0x8007007F: This error often indicates that a required file is missing or corrupted.
- Error Code 0xC1900101: This error typically relates to driver issues, often caused by outdated or incompatible drivers.
- Error Code 0x800F0922: This error can occur due to insufficient disk space or issues with the Windows Update service.
Solutions
- Check Disk Space: Ensure you have at least 64 GB of free space. Use Disk Cleanup to remove unnecessary files.
- Update Drivers: Before upgrading, make sure all drivers are up to date. You can do this through Device Manager:
- Right-click on the Start button and select Device Manager.
- Expand categories and right-click on devices to select Update driver.
- Run Windows Update Troubleshooter:
- Go to Settings > Update & Security > Troubleshoot > Additional troubleshooters.
- Select Windows Update and run the troubleshooter to identify and fix issues.
B. Driver Compatibility Problems
After upgrading, you may find that some hardware components are not functioning correctly due to driver incompatibility. This is particularly common with older devices.
Steps to Resolve Driver Issues
- Identify Problematic Drivers:
- Open Device Manager and look for any devices with a yellow triangle icon, indicating a problem.
- Reinstall Drivers:
- Right-click on the problematic device and select Uninstall device. Restart your computer, and Windows will attempt to reinstall the driver automatically.
- Download Drivers from Manufacturer:
- Visit the manufacturer’s website to download the latest drivers for your hardware. This is especially important for graphics cards, printers, and network adapters.
Example of Driver Management
| Device | Common Issue | Solution |
|---|---|---|
| Graphics Card | Screen flickering or not detected | Update or reinstall graphics driver |
| Printer | Not responding or offline | Reinstall printer driver |
| Network Adapter | No internet connection | Update network driver |
C. Performance Concerns
After upgrading, some users may notice that their system is running slower than expected. This can be due to various factors, including background processes and resource-heavy applications.
Tips to Improve Performance
- Disable Startup Programs:
- Open Task Manager (Ctrl + Shift + Esc) and navigate to the Startup tab. Disable any unnecessary programs that launch at startup.
- Adjust Visual Effects:
- Go to Settings > System > About > Advanced system settings. Under the Performance section, click on Settings and choose Adjust for best performance to disable visual effects.
- Check for Background Processes:
- In Task Manager, review the Processes tab to identify any applications consuming excessive resources. Right-click and select End task for any non-essential applications.
- Run Performance Troubleshooter:
- Go to Settings > Update & Security > Troubleshoot > Additional troubleshooters and run the Performance troubleshooter to identify and fix performance issues.
D. Rolling Back to Windows 10
If you encounter significant issues that cannot be resolved, you may consider rolling back to Windows 10. Windows 11 allows you to revert to your previous operating system within 10 days of the upgrade.
Steps to Roll Back
- Open Settings:
- Go to Settings > System > Recovery.
- Select Go Back:
- Under the Recovery options, click on Go back. Follow the prompts to complete the rollback process.
- Backup Important Files:
- Before rolling back, ensure you back up any new files created after the upgrade, as the rollback process may remove them.
Important Considerations
- Time Limit: The option to roll back is only available for 10 days after the upgrade. After this period, you will need to perform a clean installation of Windows 10 if you wish to return to it.
- Data Loss: Be aware that rolling back may result in the loss of applications and settings configured in Windows 11.
Conclusion
While upgrading to Windows 11 can enhance your computing experience, it’s not uncommon to encounter some challenges along the way. By being aware of common issues and knowing how to troubleshoot them, you can ensure a smoother transition to your new operating system. In the next section, we will explore how to make the most of Windows 11’s features, helping you maximize productivity and enjoy the benefits of your upgraded system.
Making the Most of Windows 11
Now that you’ve successfully upgraded to Windows 11 and configured your system, it’s time to explore the new features and enhancements that can boost your productivity and improve your overall experience. Windows 11 introduces a range of tools and functionalities designed to make your computing tasks more efficient and enjoyable. This section will highlight key features and provide tips on how to leverage them effectively.
A. New Features Overview
Windows 11 comes packed with several innovative features that enhance usability and streamline workflows. Here are some of the most notable additions:
1. Redesigned Start Menu
The Start menu has undergone a significant redesign, moving to the center of the taskbar for easier access. It features a simplified layout that includes pinned apps, recommended files, and a search bar.
- Pinning Apps: To pin your favorite applications, right-click on the app in the Start menu and select Pin to Start.
- Accessing Recommendations: The recommended section shows recently opened files and apps, making it easy to pick up where you left off.
2. Snap Layouts and Snap Groups
Snap Layouts allow you to organize your open windows efficiently, making multitasking a breeze. You can choose from various layouts to arrange your applications on the screen.
- Using Snap Layouts: Hover over the maximize button of any window to see available layouts. Click on your preferred layout to snap the window into place.
- Snap Groups: Windows 11 remembers your snapped windows as a group, allowing you to switch between tasks seamlessly. You can access Snap Groups from the taskbar.
3. Widgets
Widgets provide personalized information at a glance, including news, weather, calendar events, and more. This feature helps you stay informed without needing to open multiple applications.
- Accessing Widgets: Click on the Widgets icon on the taskbar to open the panel. You can customize which widgets appear by clicking on the three dots in the upper right corner of each widget.
4. Virtual Desktops
Virtual Desktops allow you to create separate workspaces for different tasks, helping you stay organized and focused.
- Creating a Virtual Desktop: Click on the Task View icon on the taskbar (or press Windows + Tab) and select New desktop. You can switch between desktops easily and customize each one with different apps and backgrounds.
B. Productivity Tips
To maximize your productivity with Windows 11, consider implementing the following tips:
1. Keyboard Shortcuts
Familiarizing yourself with keyboard shortcuts can significantly speed up your workflow. Here are some essential shortcuts to remember:
| Shortcut | Function |
|---|---|
| Windows + D | Show or hide the desktop |
| Windows + E | Open File Explorer |
| Windows + L | Lock your PC |
| Windows + Tab | Open Task View |
| Windows + Z | Open Snap Layouts |
2. Customizing the Taskbar
You can customize the taskbar to suit your preferences, including pinning frequently used apps and adjusting the alignment.
- Pinning Apps: Right-click on any app in the Start menu or search results and select Pin to taskbar.
- Changing Taskbar Alignment: Go to Settings > Personalization > Taskbar and choose your preferred alignment (center or left).
3. Using Microsoft Teams Integration
Windows 11 features built-in Microsoft Teams integration, making it easier to connect with friends, family, and colleagues.
- Accessing Teams: Click on the Teams icon in the taskbar to start chatting or video calling. You can also integrate Teams with your calendar for seamless scheduling.
4. Exploring the Microsoft Store
The Microsoft Store has been revamped in Windows 11, offering a wider selection of apps, games, and entertainment options.
- Finding Apps: Open the Microsoft Store from the taskbar or Start menu. Browse categories or use the search bar to find specific applications.
- Installing Apps: Click on an app to view details and select Get or Install to download it to your system.
C. Customization Options
Windows 11 allows for extensive customization, enabling you to tailor the look and feel of your operating system to match your style.
1. Personalizing Your Desktop
- Changing Backgrounds: Right-click on the desktop and select Personalize. From there, you can choose a new background, color scheme, and theme.
- Adjusting Icons: You can add or remove desktop icons (like This PC, Recycle Bin) by going to Settings > Personalization > Themes > Desktop icon settings.
2. Dark Mode
Switching to Dark Mode can reduce eye strain and give your desktop a sleek look.
- Enabling Dark Mode: Go to Settings > Personalization > Colors and select Dark under the Choose your color dropdown.
3. Taskbar Customization
You can further customize the taskbar by adjusting which icons appear and how they behave.
- Taskbar Behaviors: In Settings > Personalization > Taskbar, you can choose which icons to show, enable or disable taskbar corner icons, and adjust other settings.
Summary
Windows 11 offers a wealth of features and enhancements designed to improve your productivity and overall user experience. By exploring the new functionalities, implementing productivity tips, and customizing your system, you can make the most of your upgraded operating system. In the next section, we will address frequently asked questions about the upgrade process and provide additional resources to assist you further.
Conclusion
Upgrading from Windows 10 to Windows 11 is a significant step that can enhance your computing experience through improved performance, security, and a host of new features. By following the step-by-step guide outlined in this post, you can ensure a smooth transition and make the most of what Windows 11 has to offer.
As you settle into your new operating system, remember to explore the various features, customize your settings, and implement productivity tips to maximize your efficiency. Whether you’re using Windows 11 for personal tasks, professional projects, or both, the enhancements provided by this latest version can help you work smarter and more effectively.
If you encounter any challenges during or after the upgrade, refer back to the troubleshooting section for solutions to common issues. With the right preparation and knowledge, you can enjoy a seamless experience with Windows 11 and take full advantage of its capabilities.
Thank you for following this guide, and we hope you find your new Windows 11 experience rewarding and productive!
FAQs
1. What are the minimum system requirements for Windows 11?
To run Windows 11, your PC must meet the following minimum requirements:
- Processor: 1 GHz or faster with 2 or more cores on a compatible 64-bit processor.
- RAM: 4 GB or more.
- Storage: 64 GB or larger.
- System Firmware: UEFI, Secure Boot capable.
- TPM: Trusted Platform Module (TPM) version 2.0.
- Graphics Card: DirectX 12 compatible graphics / WDDM 2.x.
- Display: >9” with HD Resolution (720p).
2. How can I check if my PC is compatible with Windows 11?
You can check your PC’s compatibility by using the PC Health Check app provided by Microsoft. Download the app from the official Microsoft website, run it, and it will inform you whether your system meets the requirements for Windows 11.
3. What should I do if my PC is not compatible with Windows 11?
If your PC does not meet the requirements for Windows 11, you have several options:
- Upgrade Hardware: Consider upgrading components like the CPU, RAM, or adding TPM 2.0 if possible.
- Purchase a New PC: If upgrading is not feasible, investing in a new PC that comes with Windows 11 pre-installed may be the best option.
- Continue Using Windows 10: You can continue using Windows 10 until its end of support in October 2025, but be aware that you will not receive new features or security updates after that date.
4. Can I roll back to Windows 10 after upgrading to Windows 11?
Yes, you can roll back to Windows 10 within 10 days of upgrading to Windows 11. To do this, go to Settings > System > Recovery and select Go back. Follow the prompts to revert to your previous operating system. Keep in mind that any new files created after the upgrade may be lost during this process.
5. What are some new features in Windows 11 that I should explore?
Some exciting new features in Windows 11 include:
- Snap Layouts: Easily organize open windows into predefined layouts.
- Widgets: Access personalized news, weather, and calendar updates at a glance.
- Virtual Desktops: Create separate desktops for different tasks to enhance organization.
- Microsoft Teams Integration: Quickly connect with friends and colleagues through built-in Teams functionality.
6. How can I optimize my Windows 11 experience?
To optimize your Windows 11 experience:
- Regularly check for updates to ensure you have the latest features and security patches.
- Customize your taskbar and Start menu to suit your workflow.
- Utilize keyboard shortcuts to navigate more efficiently.
- Explore the Microsoft Store for apps that can enhance your productivity.
By addressing these frequently asked questions, we hope to provide you with the information you need to navigate your upgrade to Windows 11 confidently. If you have any further questions or need assistance, feel free to reach out to support resources or community forums for help.
For more blog post related this one : check our special category : Tech Tips






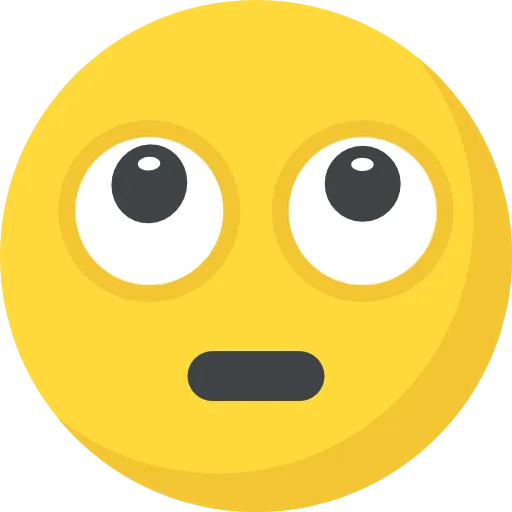
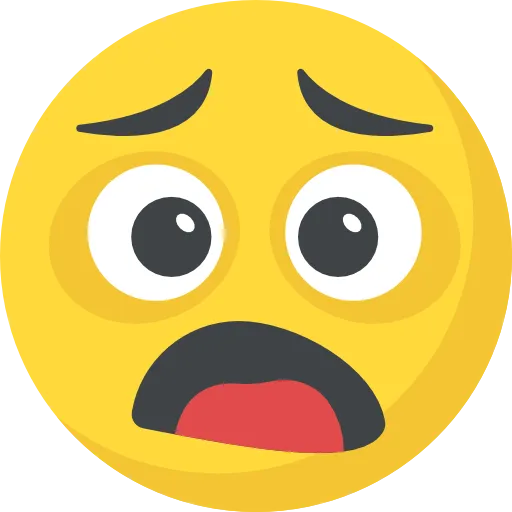

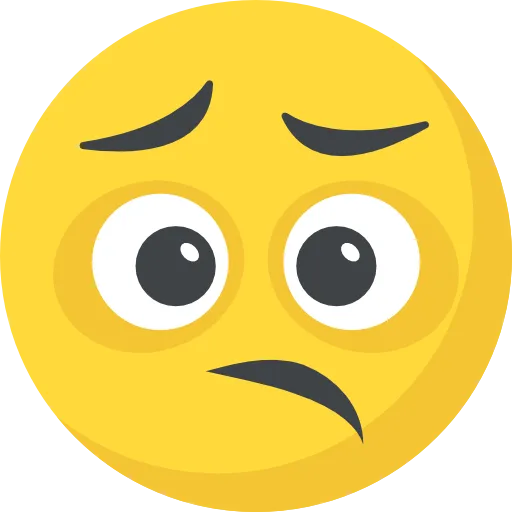



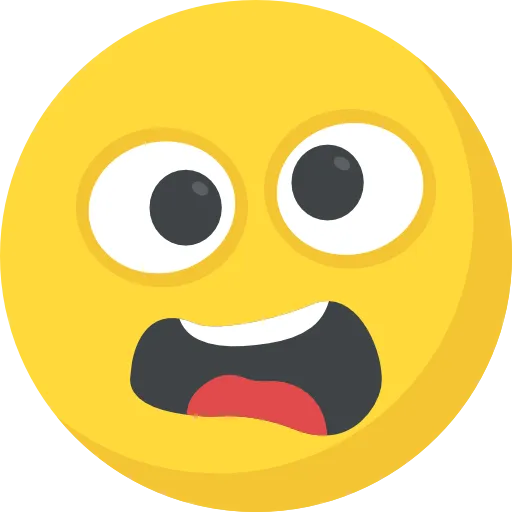




What do you think?
Show comments / Leave a comment