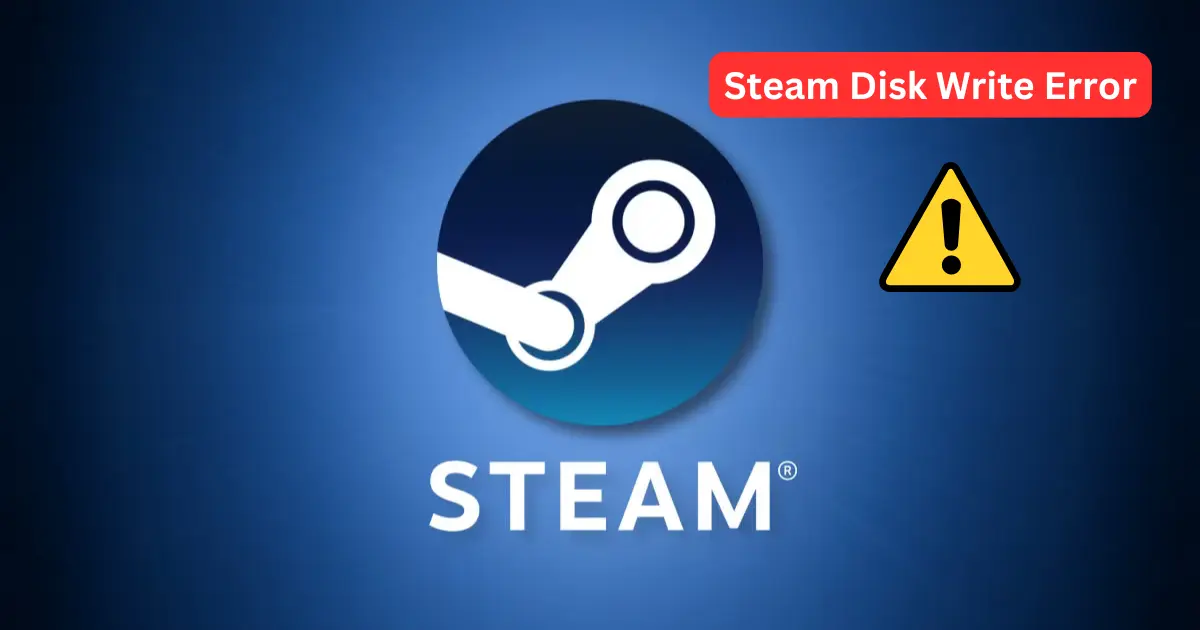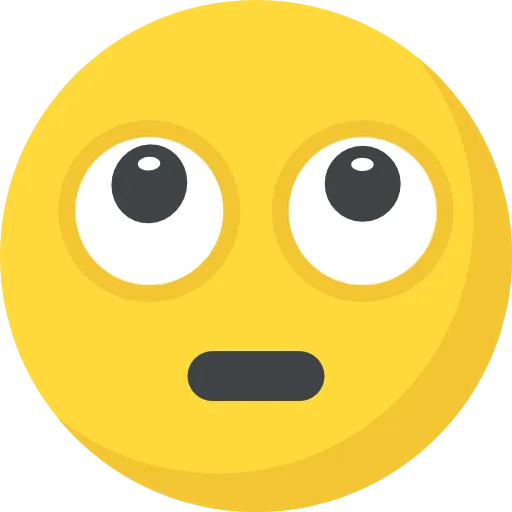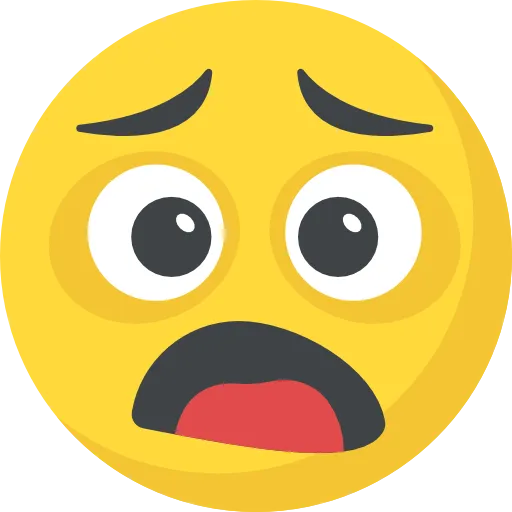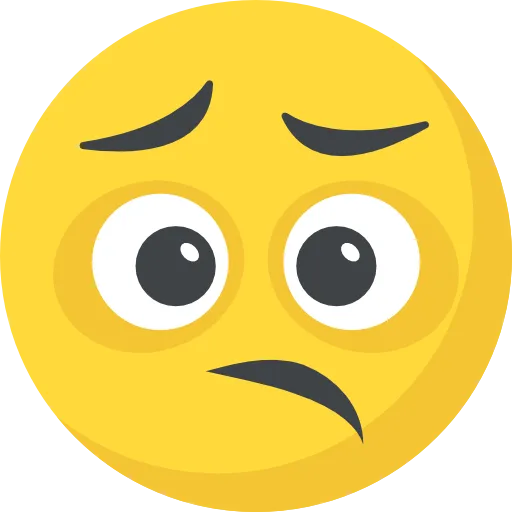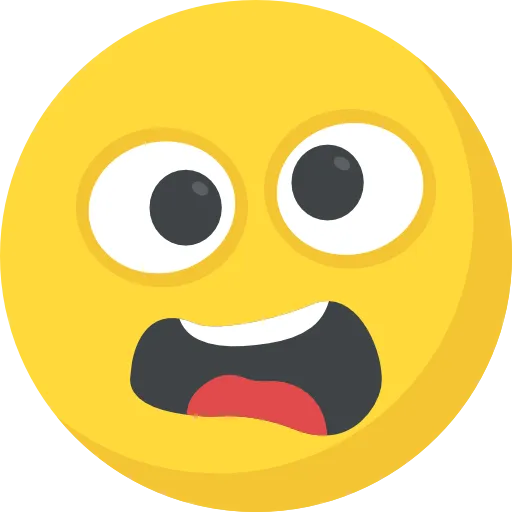Table of Contents
Introduction
Are you a passionate PC gamer frustrated by the dreaded Steam disk write error? Whether you’re trying to download, install, or update a game on Steam, encountering this error can put a halt to your gaming adventures. In this comprehensive guide, we’ll walk you through effective solutions to resolve the Steam disk write error, ensuring you get back to playing your favorite games without further interruptions.
Understanding the Steam Disk Write Error
Before diving into the solutions, it’s essential to understand what causes the Steam disk write error. This error typically occurs when Steam is unable to write data to your hard drive during game downloads or installations. Common causes include insufficient disk space, corrupted game files, conflicting software, or issues with your hard drive itself. When this error strikes, it can prevent you from updating games, installing new titles, or even launching Steam, disrupting your overall gaming experience.
Step-by-Step Solutions to Fix the Steam Disk Write Error
1. Run Steam as Administrator
Sometimes, Steam requires elevated permissions to write data to your hard drive. Running Steam as an administrator can often resolve the disk write error.
How to Do It:
- Right-click on the Steam shortcut on your desktop.
- Select Properties.
- Navigate to the Compatibility tab.
- Check the box labeled Run this program as an administrator.
- Click Apply, then OK.
- Restart Steam and try your download or installation again.
2. Check Disk Space
Insufficient disk space is a common culprit behind the disk write error on Steam. Ensure that your hard drive has enough free space for the game you’re trying to install.
Steps to Check:
- Open File Explorer.
- Right-click on your primary drive (usually C:) and select Properties.
- Check the amount of free space available.
- If space is low, consider deleting unnecessary files or moving data to another drive.
3. Change Download Directory
Sometimes, changing Steam’s download directory to a different drive can resolve write errors, especially if the current drive is experiencing issues.
How to Change Directory:
- Open Steam and go to Settings.
- Click on Downloads.
- Select Steam Library Folders.
- Click Add Library Folder and choose a new location.
- Set the new folder as the default and try downloading your game again.
4. Clear Steam’s Download Cache
A corrupted download cache can cause various issues, including the disk write error. Clearing the cache can help.
Steps to Clear Cache:
- Open Steam and navigate to Settings.
- Click on Downloads.
- Select Clear Download Cache.
- Restart Steam and attempt your download again.
5. Disable Antivirus/Firewall Temporarily
Sometimes, antivirus or firewall software can interfere with Steam’s operations. Temporarily disabling these can help identify if they’re the cause.
Caution: Only disable your security software temporarily and ensure you’re in a safe environment.
How to Disable:
- Locate your antivirus software icon in the system tray.
- Right-click and choose to disable it temporarily.
- Try running Steam again to see if the error persists.
- Remember to re-enable your antivirus/firewall after testing.
6. Update Steam and Drivers
Outdated software can lead to compatibility issues. Ensure that both Steam and your system drivers are up to date.
Steps to Update:
- Open Steam and go to Steam > Check for Steam Client Updates.
- For drivers, visit your GPU manufacturer’s website (e.g., NVIDIA, AMD) and download the latest drivers.
7. Repair Steam Library Folder
Corrupted library folders can prevent Steam from writing data correctly. Repairing these folders can fix the issue.
How to Repair:
- Open Steam and go to Settings > Downloads.
- Click on Steam Library Folders.
- Right-click on your library folder and select Repair Folder.
8. Disable Background Applications
Other applications running in the background might interfere with Steam’s operations. Closing unnecessary programs can help.
Tips:
- Use Task Manager (Ctrl + Shift + Esc) to identify and close resource-heavy applications.
- Particularly look for other download managers or software that might access your disk.
9. Check Hard Drive for Errors
Hardware issues with your hard drive can lead to write errors. Scanning for and repairing disk errors can resolve the problem.
How to Check:
- Open File Explorer.
- Right-click on your primary drive and select Properties.
- Go to the Tools tab.
- Under Error checking, click Check.
- Follow the on-screen instructions to scan and repair any detected issues.
10. Reinstall Steam
As a last resort, reinstalling Steam can fix persistent disk write errors. Ensure you back up your game data to avoid re-downloading.
Steps to Reinstall:
- Back up the Steamapps folder located in your Steam directory.
- Uninstall Steam via Control Panel > Programs and Features.
- Download the latest version of Steam from the official website.
- Install Steam and replace the Steamapps folder to restore your games.
Advanced Troubleshooting
If the above solutions don’t resolve the Steam disk write error, you might need to delve deeper:
- Edit Steam Configuration Files: Misconfigured settings can cause write errors. Editing these files requires caution and should only be done if you’re comfortable with technical adjustments.
- Adjust Permissions and Ownership: Ensuring that Steam has the correct permissions to access necessary folders can prevent write errors. Right-click the Steam folder, go to Properties, and adjust the Security settings accordingly.
Prevention Tips
Preventing future disk write errors involves regular system maintenance and mindful management of your Steam library:
- Regular Disk Maintenance: Periodically check your hard drive for errors and defragment it to ensure optimal performance.
- Manage Steam Libraries: Avoid overcrowding your primary drive by using multiple library folders across different drives.
- Keep Software Updated: Regularly update Steam, your operating system, and drivers to prevent compatibility issues.
Conclusion
The Steam disk write error can be a significant hurdle for gamers, but with the right approach, it’s entirely manageable. By following the step-by-step solutions outlined in this guide, you can effectively troubleshoot and resolve the error, ensuring a seamless and enjoyable gaming experience. Remember to perform regular maintenance and keep your system updates in check to prevent future occurrences. If you continue to face issues, consider reaching out to Steam Support for further assistance.
FAQs
1. What causes the Steam disk write error? Common causes include insufficient disk space, corrupted game files, conflicting software, and hard drive issues.
2. How can I prevent the Steam disk write error? Regular system maintenance, managing your disk space, keeping software updated, and using multiple Steam library folders can help prevent the error.
3. Is it safe to disable my antivirus to fix the Steam disk write error? Temporarily disabling your antivirus can help identify if it’s causing the issue, but ensure you re-enable it immediately to maintain your system’s security.
4. Will reinstalling Steam delete my games? No, as long as you back up the Steamapps folder before reinstalling, you can restore your games without needing to re-download them.
5. Where can I find more help if the error persists? Visit the Steam Support page or join Steam community forums for additional assistance.
Interested in learning more about our family-friendly tech blog? Check out our “Hello Read Me” for an introduction to our mission, topics, and expert advice. Whether you’re a parent seeking educational resources or a teenager exploring the latest tech trends, we’ve got something for everyone. Explore our blog for valuable resources and helpful information.