Setting up your TAMU student Outlook email is a crucial step to stay connected with your classes, professors, and campus activities. Whether you’re a new student or transitioning from another email service, this step-by-step guide will help you seamlessly set up your Outlook email account. Follow along to ensure you never miss an important update or communication!
Table of Contents
Why Use Outlook for Your TAMU Email
Outlook is a powerful email client that offers robust features tailored for both personal and academic use. By setting up your TAMU student Outlook email, you gain access to:
- Integrated Calendar: Schedule classes, exams, and important deadlines.
- Task Management: Keep track of assignments and projects.
- Seamless Integration: Connect with other Microsoft Office tools like Word, Excel, and OneNote.
- Professional Communication: Maintain a polished and organized inbox for communicating with faculty and peers.
Using Outlook ensures that you stay organized and efficient throughout your academic journey at TAMU.
Prerequisites Before Setup
Before you begin setting up your TAMU Outlook email, make sure you have the following:
- TAMU Credentials: Your TAMU username and password.
- Internet Connection: A stable internet connection is essential for accessing the email portal and configuring settings.
- Microsoft Account: Ensure you have a Microsoft account linked to your TAMU email. If not, you’ll be prompted to create one during the setup process.
Having these ready will make the setup process smooth and straightforward.
Step-by-Step Guide to Setting Up TAMU Outlook Email
Step 1: Access the TAMU Email Portal
- Navigate to the TAMU Email Portal: Open your web browser and go to tamugmail.tamu.edu.
- Select Outlook: On the portal page, you will see different email service options. Click on the Outlook logo to proceed.
Step 2: Sign In with Your TAMU Credentials
- Enter Your Username and Password: Input your TAMU username (e.g., agxxxxxx) and your password.
- Two-Factor Authentication (if enabled): If your account has two-factor authentication, complete the verification process by entering the code sent to your registered device.
- Click Sign In: After entering your credentials, click the “Sign In” button to access your Outlook inbox.
Step 3: Configure Your Outlook Settings
- Initial Setup Guide: Upon first login, Outlook may guide you through initial setup steps. Follow the prompts to configure basic settings.
- Customize Layout:
- Inbox Layout: Choose between different inbox layouts (e.g., focused or other).
- Theme Selection: Select a theme that suits your preference for a personalized look.
- Sync with Mobile Devices:
- Download Outlook App: Install the Outlook app on your smartphone from the App Store or Google Play.
- Add Account: Open the app, select “Add Account,” and enter your TAMU email credentials to sync your email on the go.
Step 4: Customize Your Email Preferences
- Set Up Signature:
- Go to Settings (gear icon) > View all Outlook settings > Mail > Compose and reply.
- Create a professional email signature with your name, contact information, and any relevant details.
- Organize Folders:
- Create folders for different categories like classes, assignments, and personal emails by right-clicking on “Inbox” and selecting “New Folder.”
- Set Rules and Filters:
- Automate email sorting by setting rules. For example, direct all emails from professors to a specific folder.
- Navigate to Settings > Mail > Rules to create new rules.
Common Issues and Solutions
Issue 1: Unable to Sign In
- Solution: Double-check your TAMU credentials. If you’ve forgotten your password, use the “Forgot Password” link on the sign-in page to reset it. Ensure that your two-factor authentication is working correctly.
Issue 2: Emails Not Syncing on Mobile
- Solution: Ensure that you have a stable internet connection. Verify that you’ve entered the correct email settings in the Outlook app. Try removing and re-adding your account on the mobile app.
Issue 3: Slow Email Loading
- Solution: Clear your browser cache and cookies. Ensure that your browser is up to date. If the issue persists, try accessing your email from a different browser or device.
Issue 4: Trouble Setting Up Rules and Filters
- Solution: Follow Outlook’s step-by-step guide for setting up rules. Ensure that the conditions and actions are correctly defined. If issues continue, consult TAMU’s IT support for personalized assistance.
Tips for Effective Email Management
- Regularly Clean Your Inbox:
- Delete unnecessary emails and archive important ones to keep your inbox organized.
- Use Folders and Categories:
- Organize emails into folders based on subjects, classes, or priorities. Utilize categories for quick identification.
- Set Up Notifications Wisely:
- Customize notifications to alert you only for important emails to minimize distractions.
- Utilize the Search Function:
- Use Outlook’s powerful search capabilities to quickly find specific emails or information within your inbox.
- Stay Updated on Features:
- Regularly explore new Outlook features and updates to enhance your email management efficiency.
Conclusion
Setting up your TAMU student Outlook email is a straightforward process that significantly enhances your communication and organizational capabilities. By following this guide, you ensure that you’re well-equipped to manage your academic responsibilities and stay connected with the Texas A&M community. Remember to regularly maintain your inbox, utilize Outlook’s features, and reach out to TAMU’s IT support if you encounter any issues.
Embrace the power of Outlook to streamline your academic life and make the most of your time at Texas A&M University. Happy emailing!
References
- Microsoft Outlook Official Guide: Microsoft Outlook Help & Learning
By following this guide, you’ll master the TAMU student Outlook email setup in no time. If you have any questions or need further assistance, don’t hesitate to reach out to TAMU’s IT support or consult the Microsoft Outlook Help Center.
Want to learn more about our family-friendly tech blog? Check out our “Hello Read Me” for an introduction to our mission, topics, and more.



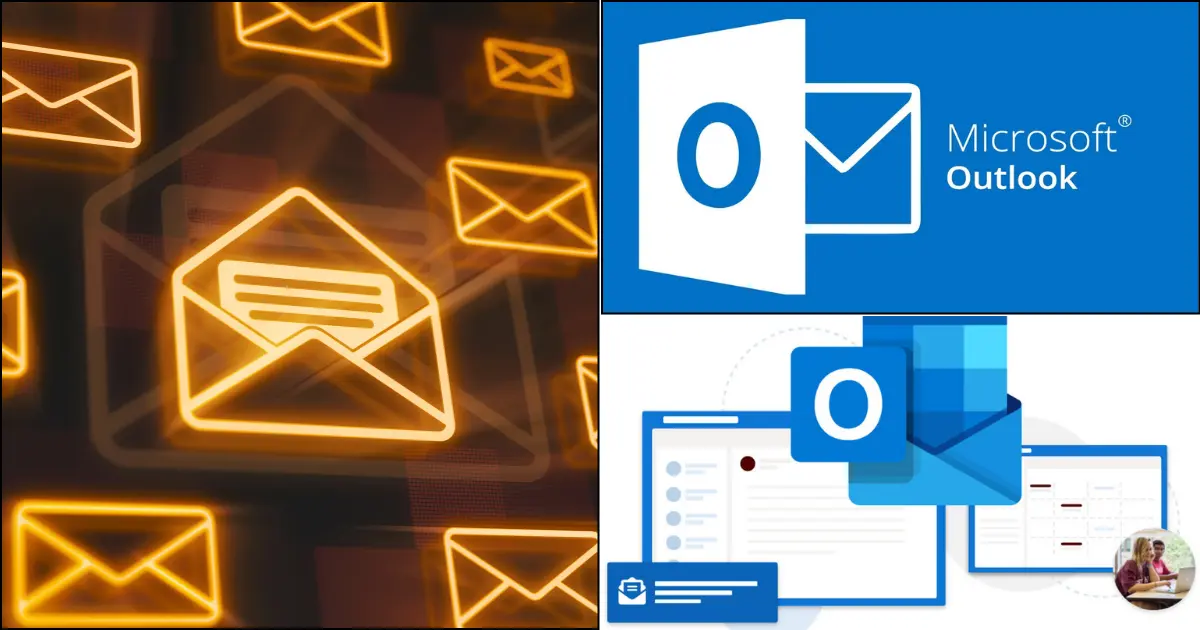


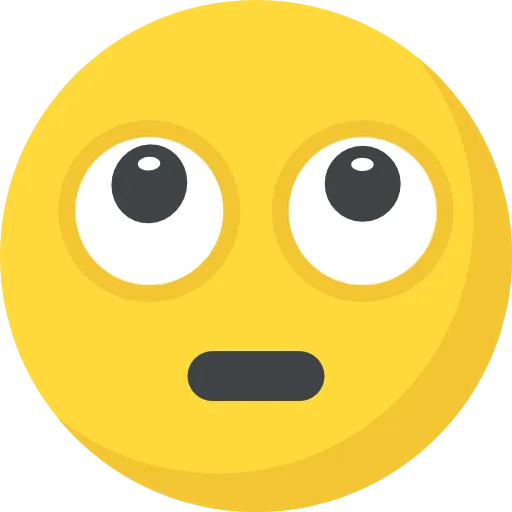
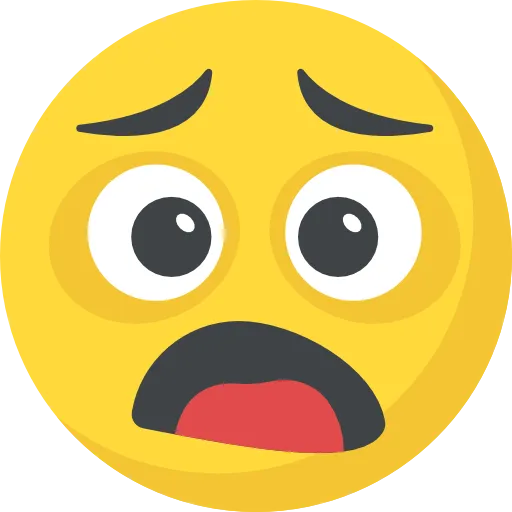

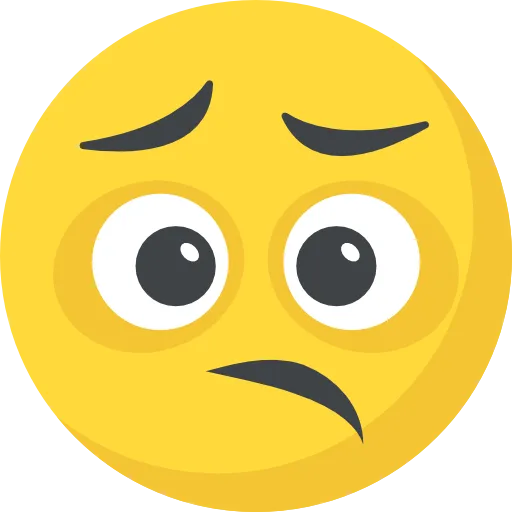



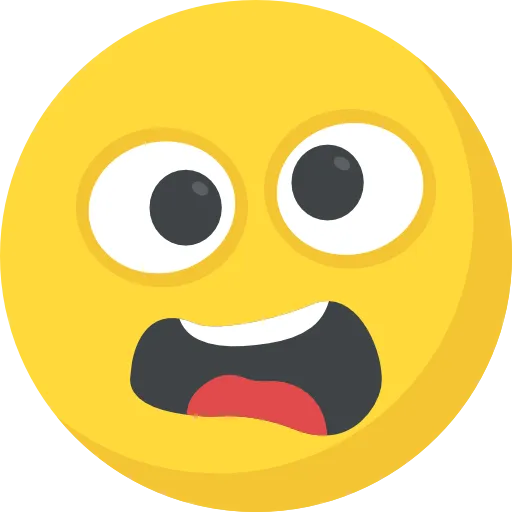





What do you think?
Show comments / Leave a comment